Impostare una lista permette di definire i settaggi dei propri invii email, quali:
- Nome della lista
- Descrizione
- Lingua
- Nome Mittente e Email Mittente
- Rispondi a
E’ possibile impostare o modificare le propria lista email accedendo alla sezione SETTAGGI LISTE e selezionando la voce Modifica dal menù a tendina in corrispondenza della lista stessa.
I settaggi di una lista si dividono in 2 step :
Step 1: Configurazione base
[IMMAGINE]
Nel primo step di configurazione verrà richiesto di impostare alcuni parametri base della lista:
- Nome della Lista
Il titolo della campagna è un semplice identificativo ad uso interno utile soprattutto quando si utilizzano più liste. Non verrà in alcun modo visualizzato dai contatti finali, ha il solo scopo di aiutare nell’identificazione di una lista rispetto ad un’altra. Attenzione: il nome della lista è obbligatorio e non possono esistere due liste con lo stesso nome. - Descrizione
La descrizione è opzionale e ad uso interno. Anche questo spazio ti è utile quando si utilizzano più liste, per individuare più facilmente e in maniera immediata la lista di interesse. - Lingua
Imposta qui la lingua di default del tuo account. Puoi scegliere fra italiano, inglese, francese, spagnolo e tedesco. - Nome Mittente
È il nome che viene associato all’indirizzo email e che rende il mittente immediatamente riconoscibile al destinatario. - Indirizzo Mittente
È l’indirizzo email che identifica il mittente della newsletter e che viene visualizzato dai destinatari a ricezione della stessa. Di default viene impostata l’email con la quale si è effettuata la registrazione a Esendex. Qualora si volesse, vi è la possibilità di aggiungere un altro mittente tramite il pulsante “Aggiungi mittente”, in cui verrà inviata una email di attivazione.
Non è possibile inviare campagne email dalla piattaforma Esendex utilizzando indirizzi email generici, ovvero indirizzi email forniti da provider di caselle di posta come gmail.com, libero.it, yahoo.it o .com, tin.it, hotmail.com o .it, etc. La ragione è data dal fatto che l’utilizzo di questo tipo di indirizzo email pregiudica pesantemente la deliverability delle campagne, per ragioni legate alle sempre più stringenti politiche DMARC applicate dai maggiori provider di posta del mondo (Gmail, Hotmail, Libero, Tiscali, Aol, Yahoo, etc). E’ necessario utilizzare sempre indirizzi email di tipo “professionale”, cioè indirizzi legati a domini aziendali (ad es. info@miodominio.it, comunicazione@dominioxxx.it, etc) .
- Indirizzo per la risposta (Rispondi a)
È l’indirizzo al quale verranno inviate le risposte dei destinatari. L’indirizzo per la risposta è per default quello di invio, ma può esserne indicato qui uno diverso.
Per confermare eventuali modifiche, fare clic sul pulsante SALVA in fondo alla pagina.
Step 2: Email di opt-in
[IMMAGINE]
Nel secondo step è possibile configurare la email di opt-in, ovvero le email che vengono inviate ai contatti appena iscritti alla newsletter per confermare la loro volontà a ricevere comunicazioni da parte tua.
Potrai quindi personalizzare l’oggetto delle email ed il loro contenuto e, per chi lo desiderasse, è inoltre possibile caricare un proprio html.
Le email di opt-in servono per confermare l’iscrizione di un utente ad una determinata mailing list. Vengono inviate la prima volta che un utente si iscrive ad una newsletter ed al loro interno contengono un link che certifica che il destinatario desidera ricevere le vostre newsletter. L’utilizzo della email di opt-in è da considerarsi buona pratica nell’email marketing ed è sempre consigliato. Solo con questo metodo si è sicuri di ottenere il consenso esplicito da parte di un utente nel ricevere le vostre newsletter. Si ridurrà così al minimo il rischio di veder catalogate le proprie email come spam e si ottimizzerà il tasso di consegna delle email.
Nota. Se non si specifica diversamente, l’email di opt-in viene comunque creata in automatico dal sistema.
Passaggi per personalizzare l’email di opt-in
Contenuto
– Formato HTML: scegliendo il formato HTML si ha la possibilità di utilizzare del codice HTML per creare un’email con componenti grafiche. Cliccando sul tasto “Personalizza email Opt-in” si aprirà un piccolo editor email da cui sarà possibile:
- creare la propria email da zero oppure
- cliccando sul tasto in alto a sinistra “Sorgente”, copiare ed incollare il codice sorgente HTML.
Cliccando sul pulsante verde “Link di iscrizione” si inserisce il link sul quale l’utente potrà cliccare per confermare di voler ricevere le email.
– Formato testo semplice: nei due box a disposizione si può scrivere il testo che si vuol fare visualizzare dal destinatario. Il *_clicca qui_ * corrisponde al link che verrà visualizzato dal destinatario e su cui farà clic per esprimere il suo consenso a ricevere le email.
Come inviare l’email di opt-in ai propri destinatari?
Al momento dell’importazione dei contatti in piattaforma, o della creazione di un nuovo contatto, il sistema assocerà di default gli indirizzi email importati a tutte le liste presenti a sistema. Sempre di default il sistema non prevede l’invio dell’email di opt-in; questo deve essere programmato manualmente.
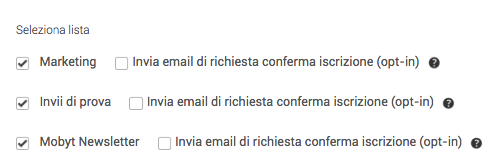
Poniamo di aver impostato una lista, chiamata Marketing, per cui abbiamo creato un’email di opt-in personalizzata.
Si importano i contatti in piattaforma dalla pagina Importa contatti. Di default il sistema assocerà i contatti importati alla lista Marketing.
In fondo alla pagina di Importazione Contatti, sotto il riquadro di selezione del gruppo, si trova il box di spunta per selezionare l’invio dell’email di opt-in, accanto alla lista di riferimento.
Mettendo il flag sul quadratino, si decide di inviare l’email di opt-in.
Concludendo la procedura di importazione, cliccando sul tasto “Concludi e importa”, i contatti verranno caricati sulla piattaforma come “In attesa di conferma”. Il sistema invierà in automatico la mail di opt-in, immediatamente dopo l’importazione. Mano a mano che i contatti riceveranno le email e cliccheranno sul link di opt-in, passeranno in stato “Attivo” e potranno ricevere le nostre email.
Altrimenti, finché non confermeranno di volerle ricevere, queste non verranno loro inviate.
Nota.L’email di opt-in viene inviata solamente una volta, a seguito dell’importazione dei contatti. Se l’email di opt-in non viene creata, ma comunque, al momento dell’importazioni dei contatti, si spunta il box di invio dell’email di opt-in, il sistema invierà un’email di opt-in standard.
Per confermare eventuali modifiche, fare clic sul pulsante SALVA in fondo alla pagina.
