È possibile accedere alla procedura guidata per l’importazione dei contatti andando alla sezione RUBRICA > Importa Contatti.
Primo step: seleziona il metodo di importazione
È possibile scegliere tra due opzioni principali:
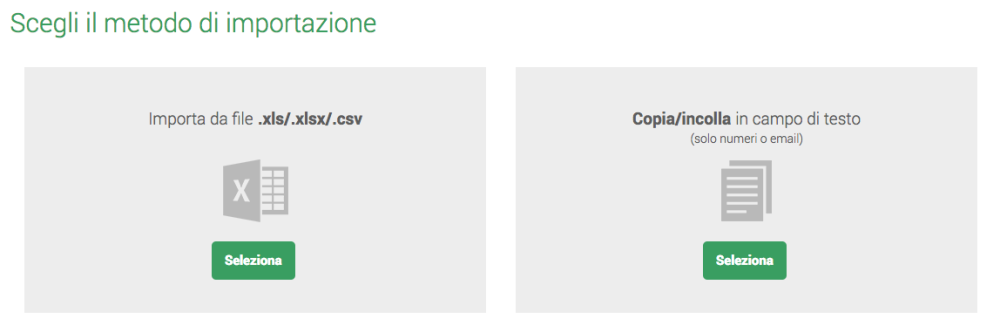
1. COPIA/INCOLLA (solo numeri di telefono)
Puoi digitare direttamente i numeri o gli indirizzi email dei tuoi contatti nell’apposito box, oppure puoi copiarli e incollarli da un testo.
N.B. La funzione di importazione tramite copia/incolla è disponibile fino ad un massimo di 15.000 contatti importati.
Scegli tra “Aggiungi nuovi e aggiorna contatti esistenti” e “Aggiungi solamente i nuovi contatti”.
2. DA FILE
Selezionare il file da importare cliccando sull’apposita icona. È possibile importare la propria lista contatti da file .xls e file .xlsx o da file .csv.
—>Come preparare il file da importare:

Ecco alcune regole da tenere a mente per assicurarsi sempre una corretta importazione dei propri contatti:
- Accertarsi che il file contenga i dati (numeri di cellulare, nome, cognome, etc) sempre in colonna, ovvero uno sotto l’altro.
- Assicurarsi che la prima cella della colonna contenga l’intestazione di colonna, ovvero un testo identificativo del contenuto di quella colonna (ad esempio: cellulare, nome, cognome).
- Assicurarsi che i numeri siano tutti con il prefisso internazionale in formato 0039 o +39 (nel caso specifico italiano). Qualora la lista di numeri di telefono contenesse numeri di cellulare non italiani, è necessario indicare sempre il prefisso per tutti i numeri (formato 0039 oppure +39) .
- Qualora si utilizzasse un foglio elettronico di calcolo (.xls, .ods, etc), è necessario formattare le celle contenenti i numeri di telefono come “solo testo”, in modo tale che non vengano eliminati gli zeri e il + davanti ai numeri al momento dell’importazione. Qualora il sistema non riconosca la presenza di un prefisso internazionale, lo inserirà di default a seconda della nazionalità dell’account.
- File .xls generati con altri editor diversi da Excel di MS Office (es. OpenOffice) potrebbero causare l’importazione di numeri errati. Con OpenOffice si consiglia di salvare in formato .csv .
Nota. Per evitare qualsiasi problema si suggerisce di importare sempre file di tipo .csv.
Secondo step: modalità di importazione e collegamento campi
Se hai scelto la modalità di importazione dei contatti da File, per concludere la procedura, passa al secondo step: “Modalità di importazione e collegamento campi”.
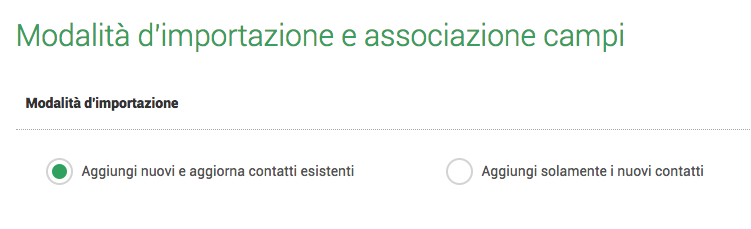
È possibile selezionare due modalità di importazione:
a) aggiungi nuovi e aggiorna contatti esistenti: in presenza di contatti già inseriti all’interno della rubrica i contatti già presenti verranno aggiornati con i nuovi campi anagrafici;
b) aggiungi solamente i nuovi contatti: i contatti già presenti in rubrica manterranno gli stessi campi anagrafici.
Nella seconda parte viene richiesto di associare i vari campi anagrafici. Per stabilire il campo di ogni colonna riportata sulla sinistra è sufficiente selezionare il campo anagrafico corrispondente sulla destra.
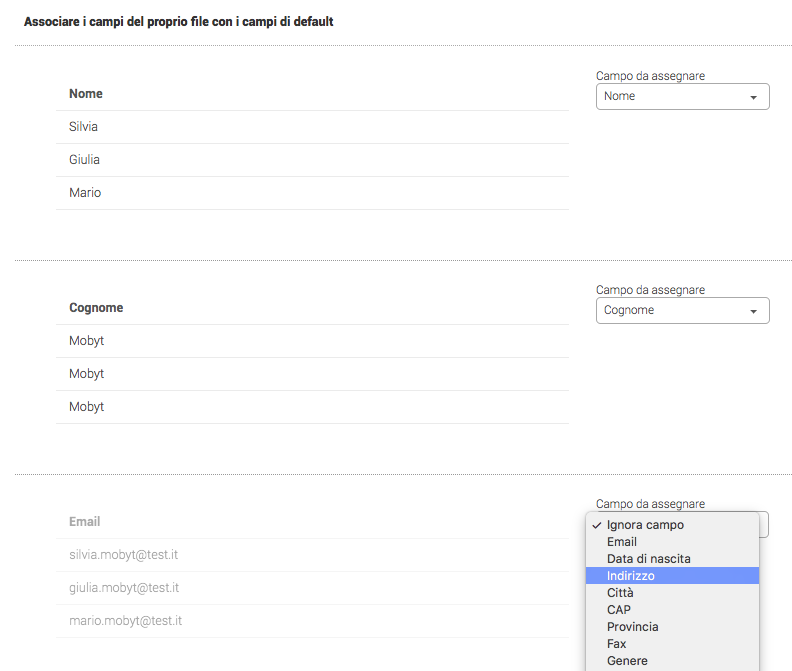
Cliccare su CONCLUDI E IMPORTA per completare l’importazione.
Seleziona gruppo
Una volta importati, è possibile inserire i contatti in zero, uno o più gruppi. È necessario selezionare il/i gruppo/i già esistente/i oppure creare un nuovo gruppo cliccando su NUOVO GRUPPO.
Opzioni avanzate:
Dal menu a tendina in basso “Opzioni avanzate”, è possibile effettuare la scelta della lista alla quale desideri iscrivere i contatti. Se hai attive una o più liste potrai selezionare la/le lista/e a cui iscrivere il contatto e potrai decidere se inviare una email di opt-in. Per maggiori informazioni sulle impostazioni delle liste, vai su Settaggi liste.
N.B. L’utilizzo della email di opt-in è considerata buona pratica nell’email-marketing.
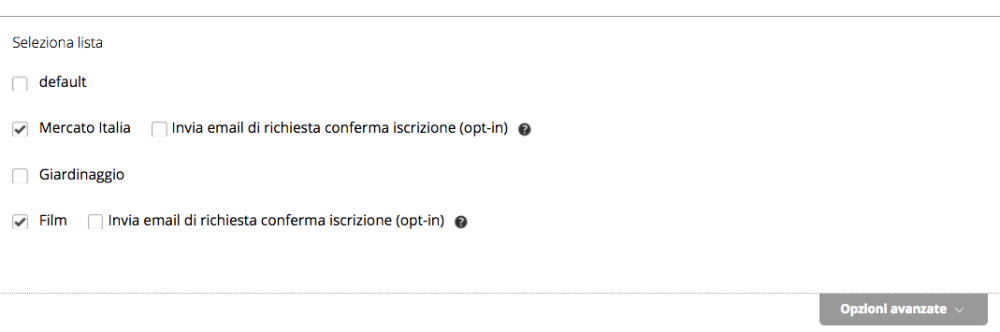
Nota. Di default gli utenti vengono iscritti in automatico sia al servizio SMS che a tutte le liste EMAIL presenti.
Infine clicca sul pulsante “CONCLUDI E IMPORTA”.
